
Windows11のシステム要件を満たすために頑張ってみる
Windows11の概要とシステム要件が発表され、自分のWindows10パソコンは新しいから大丈夫だろうと余裕でMicrosoftの公式チェックツールを実行したら未対応判定を喰らって撃沈した人も多いのではないでしょうか。しかもなぜ対応できないのかわからない。
そこで次は非純正ながら純正より詳細に判定してくれる「WhyNotWin11」を使ってみると2021年に買った(自作した)パソコンでさえ「BIOSの種類:Legacy」「パーティションタイプ:GPT検出 0/1個のドライブが要件に適合」「セキュアブート:無効/未検出」「TPMバージョン:TPMなし/無効」あたりで×または?判定を受けてしまうことも多いと思います。
これらの項目については特に2018年以降のパソコンであればハードウェア的に対応できているのに未使用・無効になっているケースが多く設定変更で要件を達成できる可能性が高いです。
ここではパソコン本体やマザーボードの説明書などを確認しUEFIファームウェア・セキュアブート・TPM2.0対応となっているにも関わらずNG判定となってしまった場合の解決手順について紹介します。
※ハードディスクやBIOSの基本部分に触れる操作ばかりです。データ消失やOS死亡などあらゆるリスクについて自己責任でお願いします。
Windows11システムの最小要件
| CPU | 1GHz以上2コア以上の64ビット互換プロセッサ(第8世代Intel Core以降、AMD Ryzen Zen2以降) ※第7世代Intel Core以降、初代Ryzen以降に緩和される可能性あり |
| RAM | 4GB |
| HDD(SSD) | 64GB |
| TPM | バージョン2.0 |
| グラフィックス(GPU) | DirectX12互換 / WDDM 2.x |
| ディスプレイ | 9インチ以上、HD解像度(720p) |
パーティションタイプ対応要件を満たす(MBRをGPTに変換する)
一度自作PCを組んだらその後はまるごと新調することなく世代遅れになったり劣化したパーツだけを取り替えて「常に初陣」の精神で使い続けることがあるかと思います。
私のパソコンも初代のパーツで健在なのは15年以上前に購入したPCケースだけで他のパーツは時代に合わせて世代交代を続けOSも当時のものをアップグレード・クローン移植で使い続けてきました。
そうなると当然HDD(SSD)のフォーマットも古いMBR形式のままでしたのでWindows11の動作要件であるGPTではないためチェックで?判定となりました。
対処方法としては基本的にシステムドライブを初期化してOSの入れ直しをするしかないのですが、もしマルチブート(複数のOS等を選択起動できる環境)にしたりOSを入れているハードディスクを複数パーティションに分けたりしていなければWindows10が標準で備えている変換機能を使って現在の環境を崩さずにMBRパーティションをGPTに変換出来るかも知れません。それが以下のプログラムです。
MBR2GPT.EXE (Windows10に標準で含まれています)
これはWindows10のPowerShellでコマンドとして実行するもので、まずはWindows10のスタートボタンを右クリックし「Windows PowerShell(管理者)」を開きます。

最初に、今の環境でMBRをGPTに変換できるのか判定するためのコマンドを実行します。
mbr2gpt /validate /disk:2 /allowFullOSそれぞれのオプションには次の意味があります。
/validate 実際には変換せず、変換できるかの検証だけを行う
/disk:2 実行する物理ドライブの番号を指定(この場合はディスク2)
/allowFullOS 本来はPE用のコマンドのため製品版Windows10で実行する場合に指定が必要
OSがインストールされたC:ドライブのHDD(SSD)ディスク番号はパソコンの部品構成等でそれぞれ異なりますのでdiskオプションに指定する番号を調べる必要がありますが、これはスタートボタンを右クリックして「ディスクの管理」を開くことで確認できます。
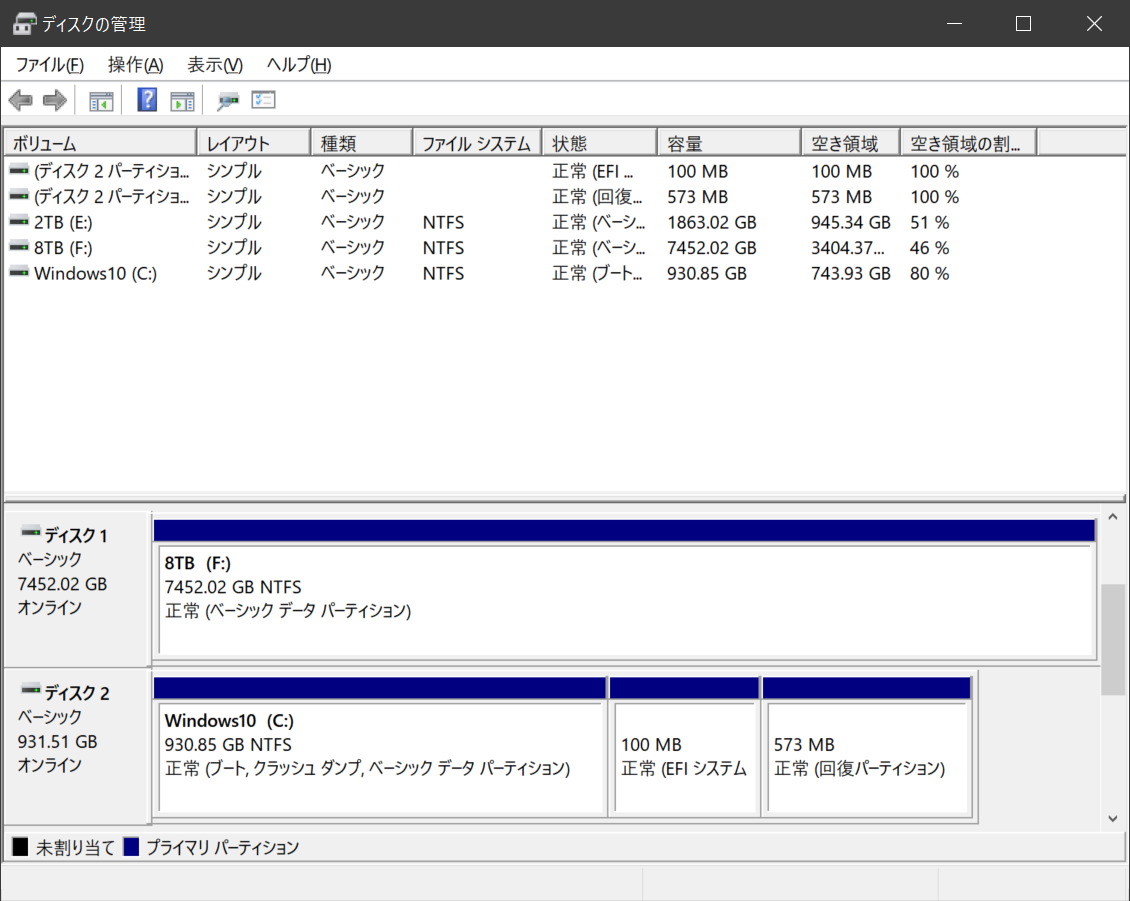
上記画像はすでにGPTになっている状態ですが、この例ではOSが入っているCドライブのディスク番号が2であることが確認できます。
それでは実際に検証コマンドを実行してみます。

実行結果の最後の行が「Validation completed sucessfully」となっていれば変換検証OKのサインです。これ以外のメッセージが出た場合は現在実行中のWindows10のバージョンが古い可能性があるのでWindowsUpdateで最新状態にした上で再度チャレンジしてみてください。それでもエラーになる場合はMBR2GPTでの変換は諦めるしかなさそうです。
検証を通過できたなら次は本番作業です。以下のShellコマンドを実行します。
※検証結果がOKでも実作業中にエラーが出た場合はOS起動不可となる可能性もあるので全ては自己責任で。念の為バックアップを。
※パソコンがUEFI未対応の場合GPTパーティションのOSは起動できません。パソコンがUEFIに対応しているか必ず事前に確認してください。
mbr2gpt /convert /disk:2 /allowFullOS
オプションの意味は以下の通り
/convert 検証を行って問題がなければGPT変換処理を実行する
/disk:2 実行する物理ドライブの番号を指定(この場合はディスク2)
/allowFullOS 本来はPE用のコマンドのため製品版Windows10で実行する場合に指定が必要
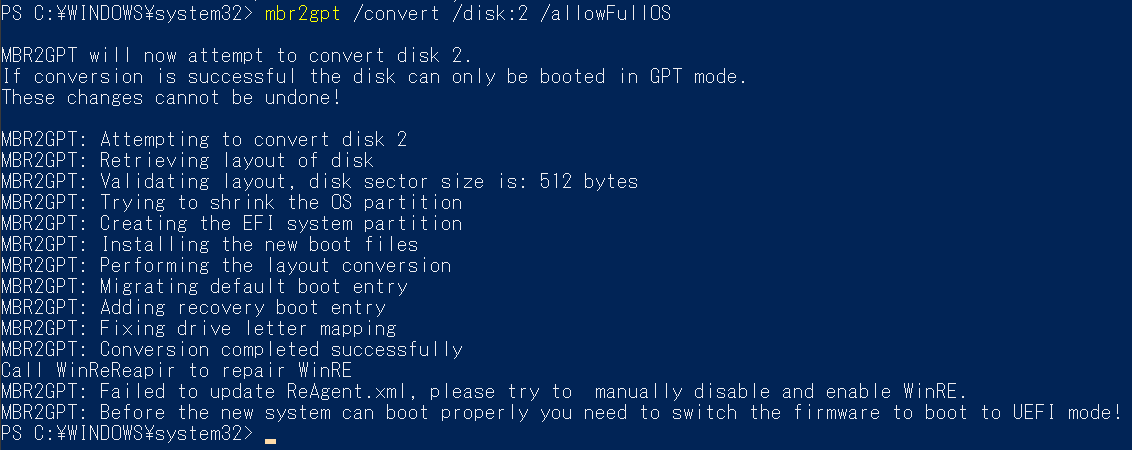
上の画像のような実行結果になり「Conversion completed sucessfully」と表示されていれば無事成功です。本番でも処理時間はそれほど長いものではなく、試しに1TBのSSDに対し実行した場合では十数秒で終わりました。
実際にパーティションがGPTになっているかはディスク管理で当該ディスクのプロパティを開きボリュームの項目を見ることで確認できます。
Conversion completed successfully に続いてWindows回復環境の更新に失敗したことを告げるFailedメッセージ「Failed to update Reagent.xml ~」が出ることがあります。これはWindows10バージョン1909以降の場合に発生することがあるようですがGPT変換自体は成功しているのでここでは気にせず次のプロセスへ進みます。
UEFI対応要件を満たす
この操作はWindows上ではなくパソコンのマザーボード設定を管理するBIOS(UEFI)管理画面から操作します。
以下の作業はASRockのB550 Steel LegendにAMD Ryzen7 3700Xを積んだPCを例にしています。マザーボードにより設定方法が異なってきますのでご自身の環境と照らし合わせながら作業を行ってください。
基本的にどのマザーボードでもBIOS管理画面は電源投入時からキーボードのF2またはDELキーいずれかを連打していれば出てくると思います。前項のGPT変換から続けて作業している場合は一旦Windowsを終了し電源を入れ直すことになります。
CSM(互換性サポートモジュール)を無効にする
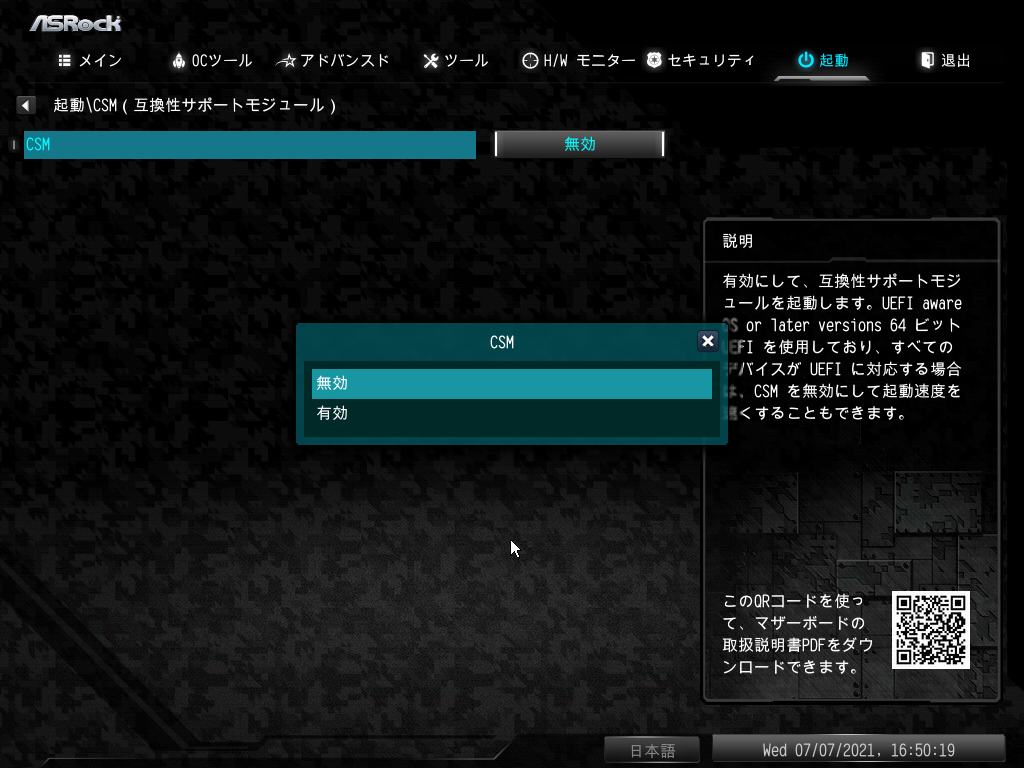
CSMの有効/無効という表現だとちょっとわかりにくいですが「有効 = 旧BIOS互換」「無効 = UEFIモード」という意味になりますので無効を選択します。
UEFIモードにするとWindows7や他の32bit/16bitのOSなどが利用できなくなるなど制約が生じますが後述のセキュアモードとは共存できませんのでWindows11を利用するためには無効の設定が必須となります。
CSMの項目がない場合はBoot modeをUEFIに変更する
マザーボードによってはCSMという項目が見当たらない場合がありますが代わりに「Boot mode」という項目があると思います。
旧BIOSの互換性をもたせる場合は「Legacy」、UEFIで動作させる場合は「UEFI」となるので「Boot mode: UEFI」に設定します。
セキュアブート対応要件を満たす
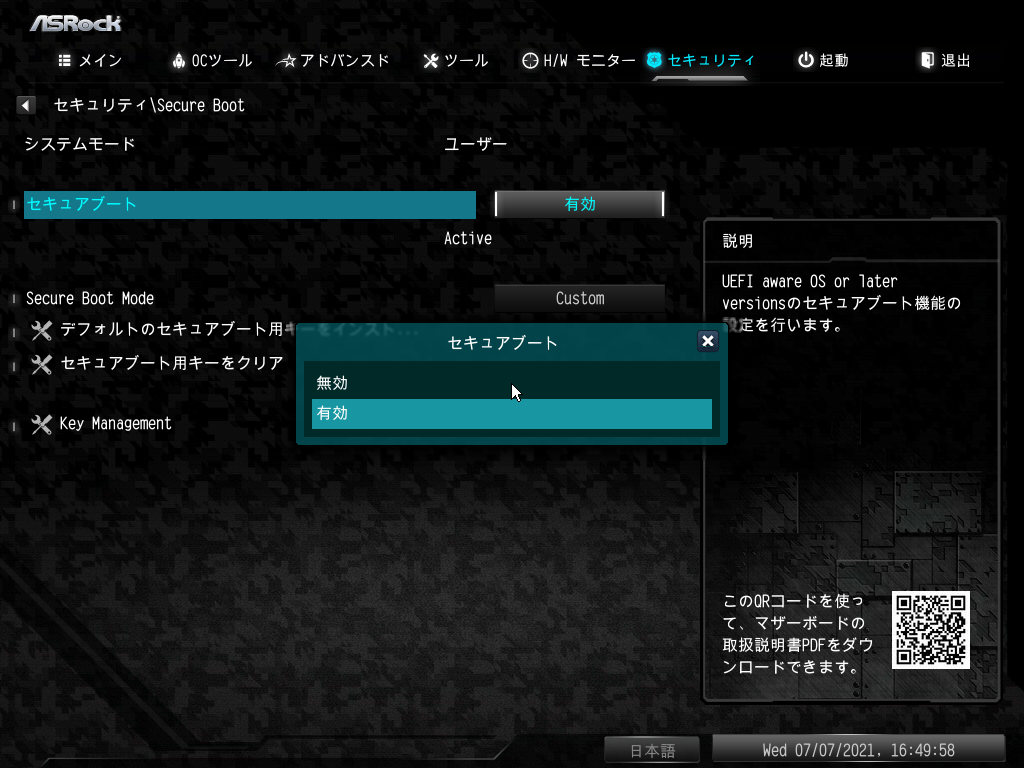
セキュリティの項目で「セキュアブート」を有効にします。このときセキュリティキーのインストールを要求された場合は指示に従いインストールを行います。セキュアブートの項目の操作が行えない場合は前述のCSMやBoot modeの設定が反映されていない可能性があるので、この場合は一旦CSM設定を保存して再起動しBIOS画面を呼び直してから改めてセキュリティの項目の変更を行います。
TPM2.0対応要件を満たす
アドバンスド項目内のCPU設定を開き「AMD fTPM switch」を「AMD CPU fTPM」に設定します。
※インテルCPUの場合は一般的には「セキュリティ」内に「Intel® Platform Trust Technology」の項目があるのでそれを有効にします。またメーカー既製品のパソコンではUEFIの項目が簡略化され表記もシンプルになっている場合もあります(画像の例では Hide TPMをNOに設定します)。
TPM2.0に関してはWindows11発表の際に特に話題となったので各マザーボードメーカーが案内を告知していますのでそちらも参考にしてください。
ASRock / ASUS / BIOSTAR / GIGABYTE / MSI
GPT変換後にWindows回復機能(Win RE)でFailedが出た人は最終確認
GPT変換の際にWindows回復機能の更新に失敗していた件を気にしなくていいと放置していましたが、気になる方は正常に動作しているか確認してみてください。
MBR2GPT.EXEの時のようにスタートボタンを右クリックしてWindows Powershell(管理者)を起動し、以下のコマンドを入力することでWindows回復環境(WinRE)が正常動作しているか確認できます。
reagentc /info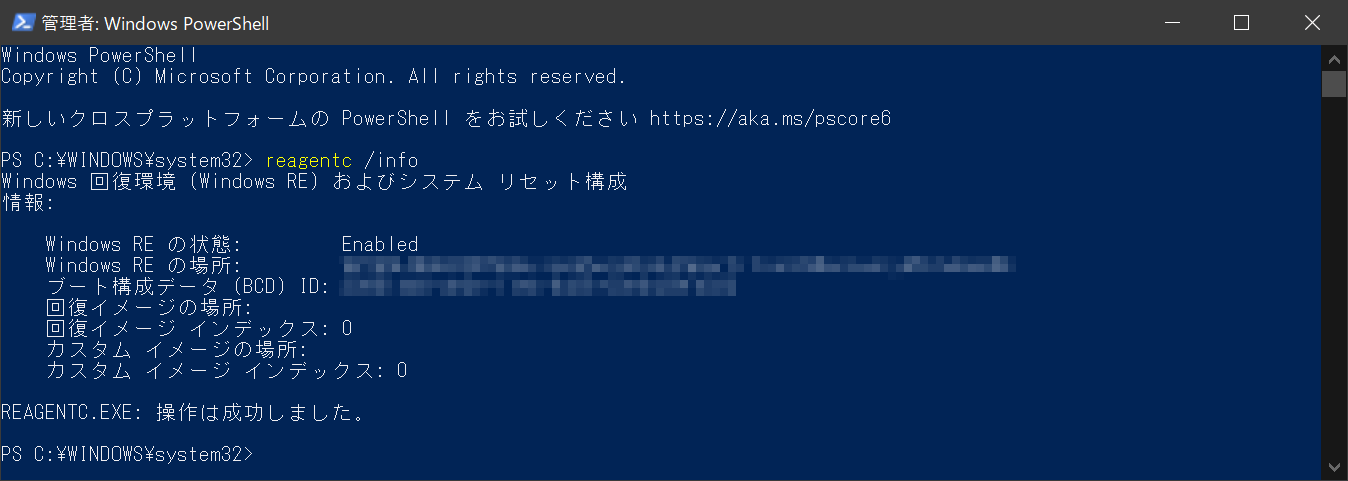
「Windows RE の状態:Enabled」になっていれば正常です。
システム オール グリーン
以上でWindows11の動作要件を事前に満たす作業手順は終了です。ハードウェア的に対応していれば全項目がOKになっているはずです。
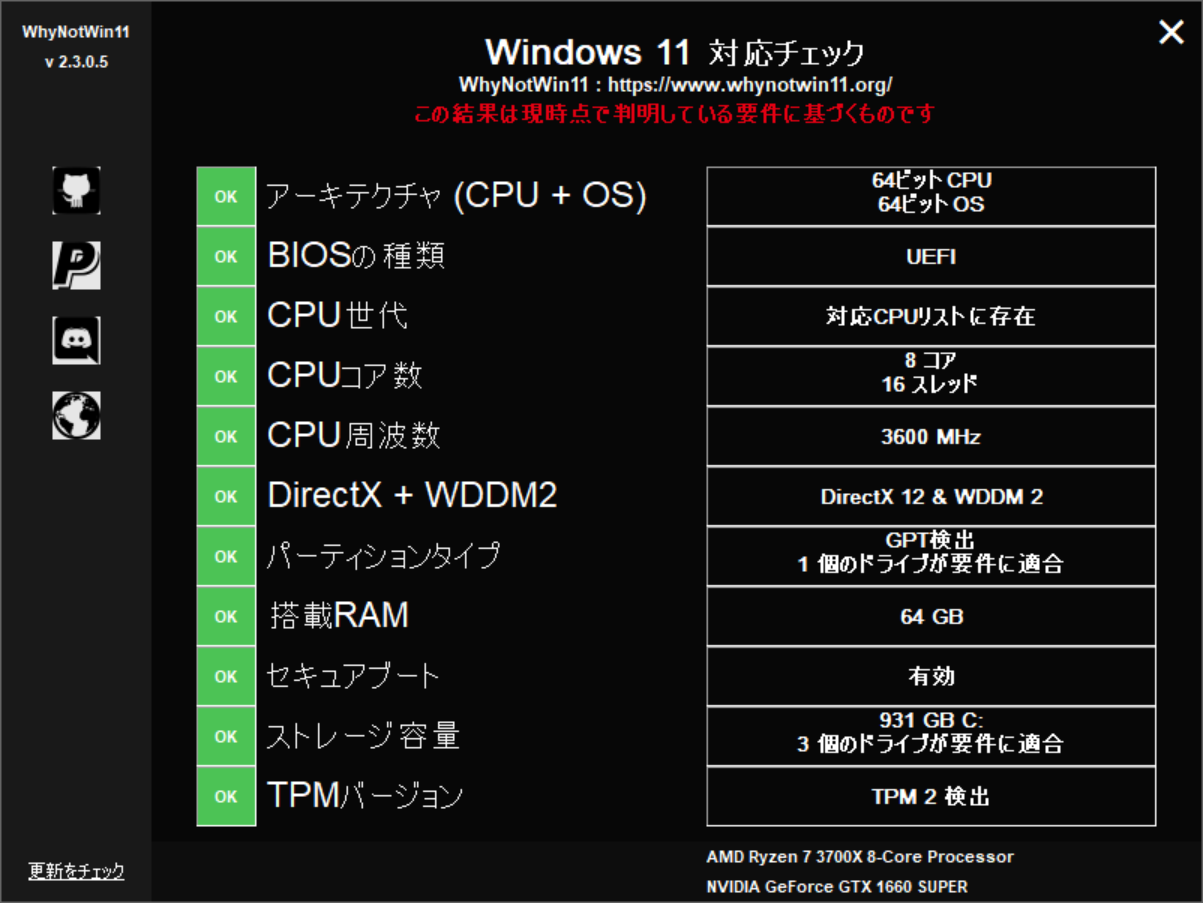


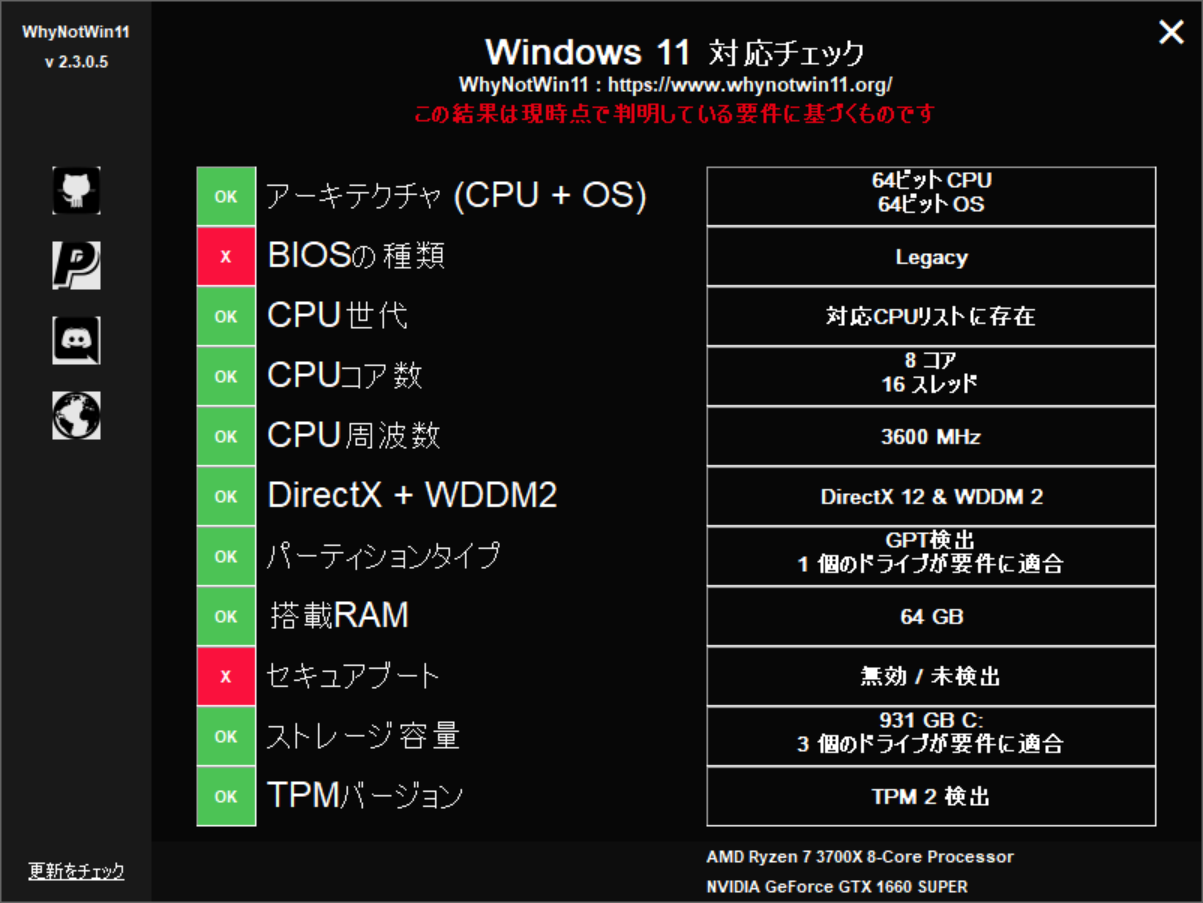
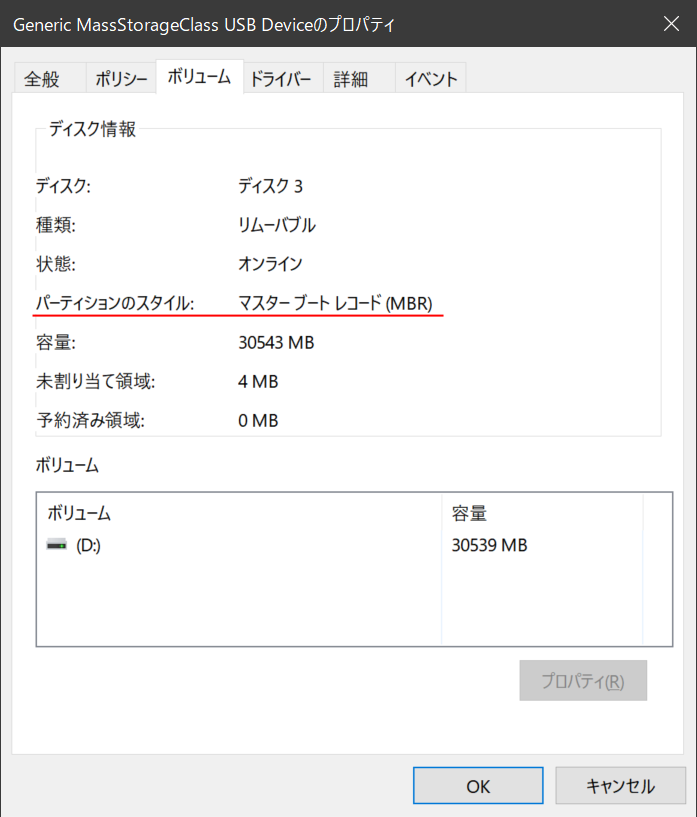
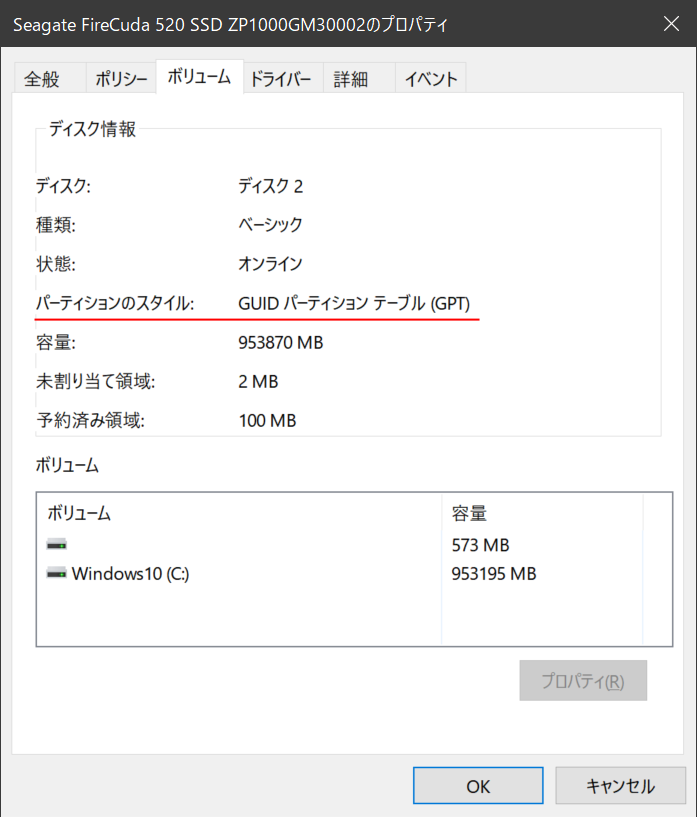
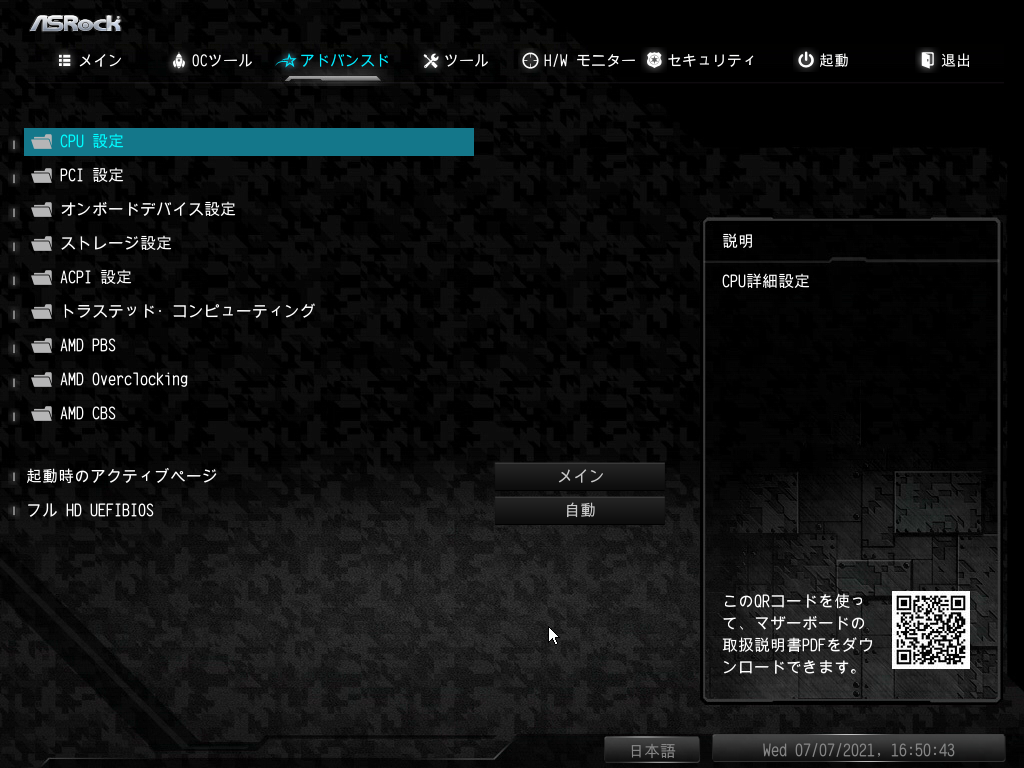

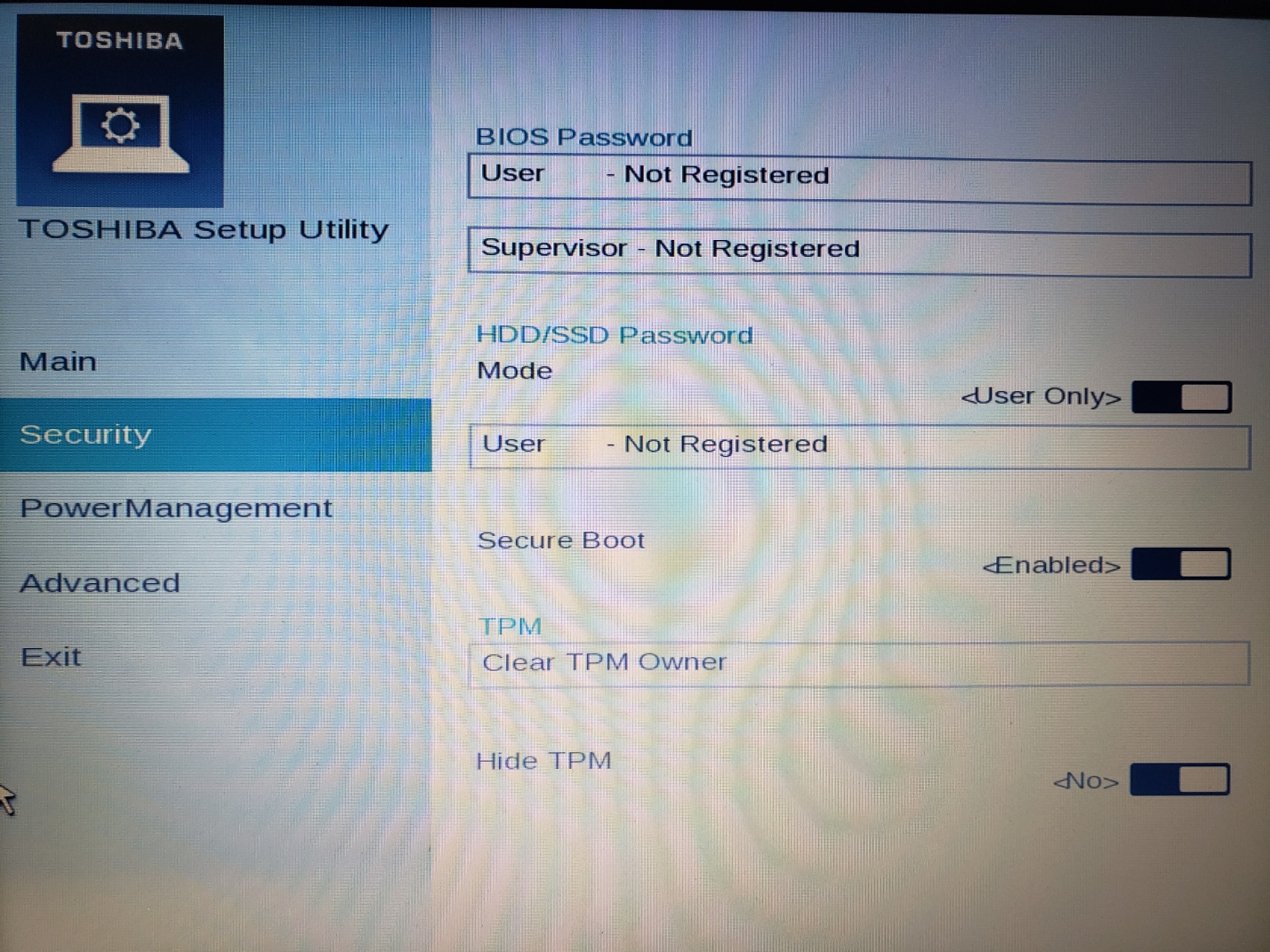
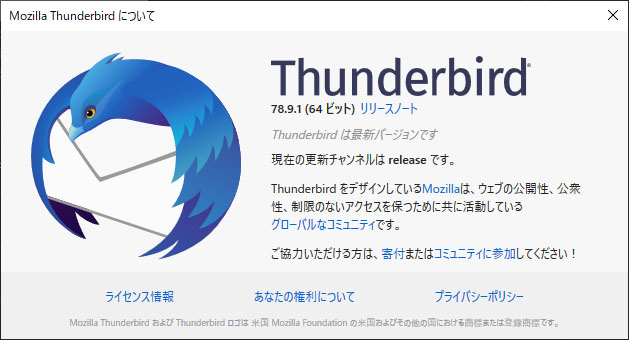

コメント